Windows Brightness Control slider is one of the very important utilities for Windows users. If it is not working properly, that needs to be fixed immediately. The brightness control lets you prevent your eyes from unnecessary strain and saves battery life while working on a PC for long hours. You can always change the brightness settings as per your needs. However, sometimes you aren’t able to modify the brightness. If you are facing the same problem, this guide is for you.
Usually the brightness control not working error arises because of the display drivers or the Windows power settings. Also, the first trick to apply when you aren’t able to control windows brightness includes restarting your PC or checking for Windows update.
- While I love Windows 10 so far, there is one major annoyance: brightness adjustment no longer works! When you press Function Key + Brightness Up/Down, the onscreen brightness meter pops up but the actual brightness adjustment does not work 🙁.
- Sep 28, 2020 Using troubleshoot for Windows in an easy way to diagnose and resolve your PC or Laptop issues. You can fix brightness when the function keys are not working by troubleshooting. Step 1: Go to settings. Step 2: Write “Troubleshoot Settings” in the search bar.
Even after trying these basic ways, you can’t use a brightness control slider, check out the ways explained below.
How To Fix: Windows 10 Brightness Control Slider Not Working!
In this section, we’ll cover:
- Update Display Adapters Drivers
- Enable Adaptive Brightness
- Enable PnP Monitor
- Update The Registry
Method 1: Update Display Adapter Drivers
The first and the foremost ways to fix the brightness control not working on Windows 10 is by updating the Display Adapter. Here’s how to do this manually:
After that I noticed that TV brightness remain the highest even though brightness is - 1416648. Screen brightness setting not working. Step 3: Click the Change plan link next to your selected plan. Step 4: Click Change advanced power settings. Step 5: Scroll down to find Display and expand the drop-down menu. Step 6: Expand Display brightness and adjust the value, do the same for the Dimmed display brightness menu, and make sure Enable adaptive brightness is Off.
- Open Device Manager from the Start Menu.
- Head to Display Adapters and click the arrow beside to expand the menu.
- Now right click on the available driver and choose to Update Driver.
- You’ll see a dialog box asking you to choose one option out of two.
- Select Automatically search for the updated driver software.
- Wait for the process to finish. Once done, restart your PC to apply changes.
Alternatively, we always recommend you to have an automatic Driver Updater installed on your PC so that you get timely updates of any outdated or corrupted drivers that need to be fixed. This will prevent you from such random errors. We suggest using Smart Driver Care, a robust driver updater utility for your Windows PC. It takes utmost care of your system drivers and lets you fix all the corrupted or outdated ones in a single click. Here’s how to use Smart Driver Care:
- Download and Install Smart Driver Care from the link below.
Click Here to Download Smart Driver Care
- Launch the application on your system.
- On the first screen, you’ll see a Scan
- Click on it and wait for the scan to finish.
- You’ll then see a list of corrupted and outdated drivers.
- Click on Update All to update all of them at once.
- Or you can choose any particular driver and click on Update Driver located beside it.
- Restart Your PC to apply changes.
Not only this, Smart Driver Care gives you the ability to backup and restore backed up drivers in case something happens accidentally.
To know more read the full review of Smart Driver Care
Method 2: Enable Adaptive Brightness
To enable Adaptive Brightness on Windows, follow these steps below:
Windows 10 Brightness Setting Not Working
- From the Start menu or Search box, open Control Panel.
- Navigate to Hardware and Sound.
- Click on Power Options.
- On the next screen, you’ll see Change plan settings highlighted in blue colour. Click on it.
- Then, click on Change advanced power settings.
- On the new window, click on Display to open further options.
- Change the available options to the desired settings.
- Click Apply and then OK.
Method 3: Enable PnP Monitor
If the last method doesn’t work, you can try enabling the PnP monitor. Here’s how to do this:
- Open the Run window by pressing Win+R key together. Now, type in devmgmt.msc to open the Device Manager on Windows.
- Click on Monitors and expand the menu.
- You’ll see a Generic PnP monitor. Right-click on it to check if it is enabled.
- If not, click on Enabled device. If it is enabled, disable it.
- Now, head to the Action tab at the top of the Device Manager.
- Then select Scan for hardware changes.
- Run the scan.
That’s all.
Method 4: Update the Registry
Last method in our guide to fix brightness not working on Windows is through Registry update.
Note: Please note that updating Registry involves serious changes to your PC. If not done correctly, serious problems may occur.
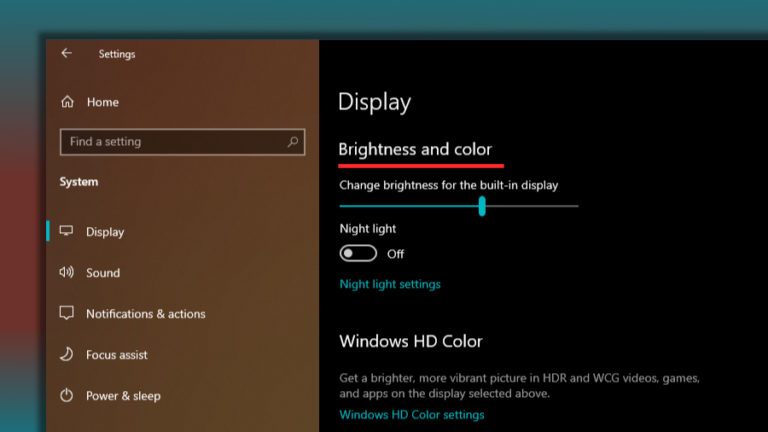
To continue updating the registry, follow the steps below:
- Open Run window using Win+R keys together. Type in regedit to open Registry Editor.
- Go to HKEY_LOCAL_MACHINE.
- Click System > ControlSet001 > Control.
- Now, Select Class{4d36e968-e325-11ce-bfc1-08002be10318}000.
- Then set FeatureTestControl DWORD’s value data to 0000ffff.
This should solve your problem of brightness not working.
Conclusion:
Although updating the display driver using either manual method or using Smart Driver Care will fix the error of brightness not working. If in case, this doesn’t fix, there are other ways listed in the article. You can try them out and let us know if you have any queries or suggestions.
Keep reading Tweak Library for more such content.
Brightness Setting Not Working In Windows 10
Recommended Readings:
Brightness Setting Not Working
Recently I upgraded three different Dell laptops to Windows 10. The first was a Dell Inspiron 11 2-in-1, the 2nd was a Dell Latitude E5450, and the 3rd was a Dell XPS 13 (2015 Infinity Display). While I love Windows 10 so far, there is one major annoyance: brightness adjustment no longer works! i.e. when you press Function Key + Brightness Up/Down, the onscreen brightness meter pops up but the actual brightness adjustment does not work 🙁
Thankfully, after some experimentation I finally resolved the issue 🙂 Here is how to fix the brightness adjustment on Dell laptop’s running Windows 10:
#1 Go to Device Mananger
#2 Open Display Adapters
#3 Right click on each Display adapter and choose “Update Driver”
Let windows do it’s thing (which may take a while since the driver will need to be downloaded).
After that, voila you should have your brightness adjustment back! 🙂
This is current info as of August 6th, 2015. Dell laptops mentioned above. All latest Windows 10 updates installed.